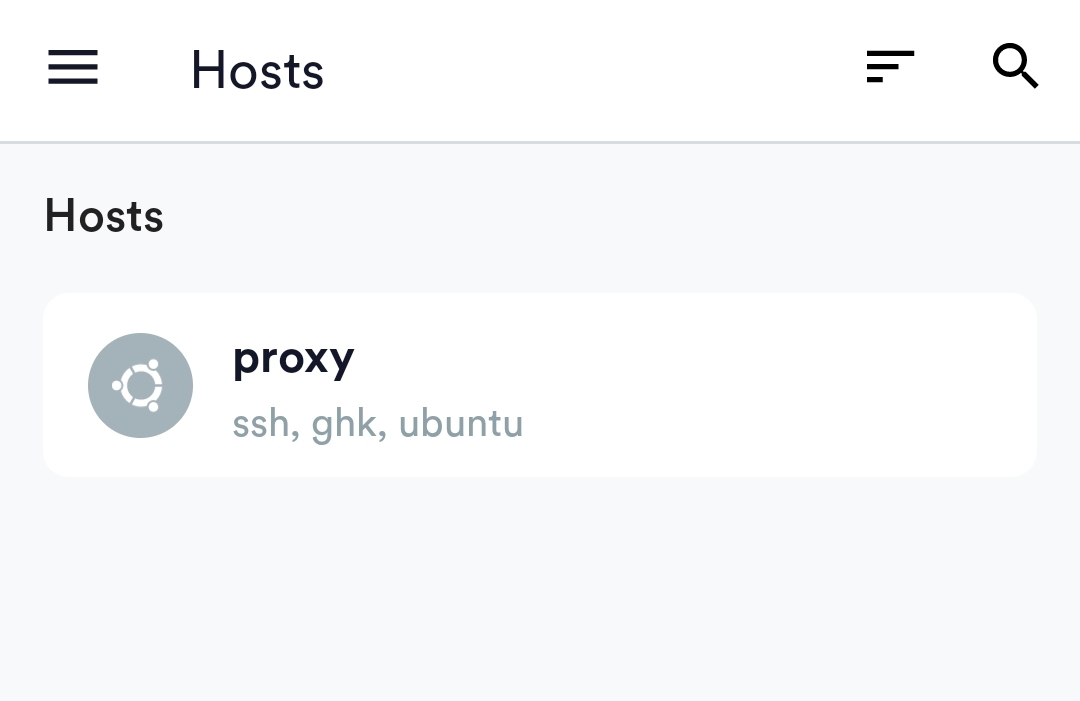1. iOS에서 클러스터 사용하기
2번 문서에서 설명했듯이, 어느 환경에서든 SSH 접속만 가능하다면 클러스터 이용이 가능합니다. Visual Studio Code를 쓸 수 있다면 좋겠지만, iOS 버전이 없습니다. Web version은 SSH를 지원하지 않습니다. 이 문서는 iPad에서 koder라는 앱을 이용해 클러스터를 이용하는 예제를 다룹니다.
1) 파일 시스템 접속
클러스터의 파일 시스템에 접속하여 파일을 열람하고 수정할 수 있습니다.
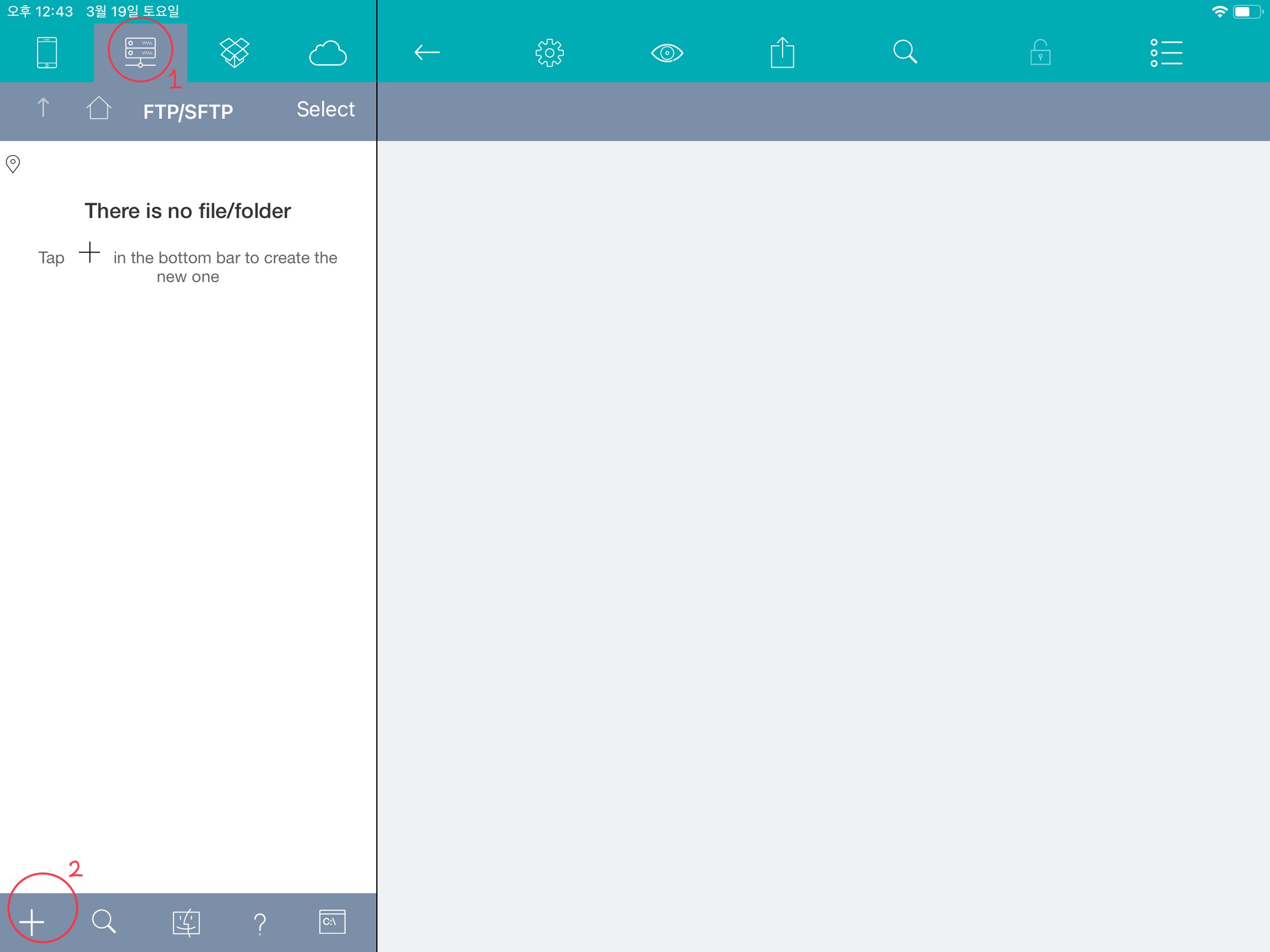
-
좌측 상단의 2번째 아이콘을 클릭하여 FTP/SFTP 설정으로 들어갑니다.
-
좌측 하단의 + 버튼을 누르면 New FTP Connection 설정 창이 나옵니다.
-
아래 내용을 입력한 다음 Create를 누릅니다.
- 먼저, Connection을 SFTP로 바꿉니다.
- Name은 이 connection 설정의 이름을 의미합니다. 원하는 이름을 입력합니다.
- Host Name에 hpc.stat.yonsei.ac.kr을 입력합니다.
- Username, Password에 linux username, password를 입력합니다.
- Port에 Slack에서 안내한
SSH포트번호를 입력합니다.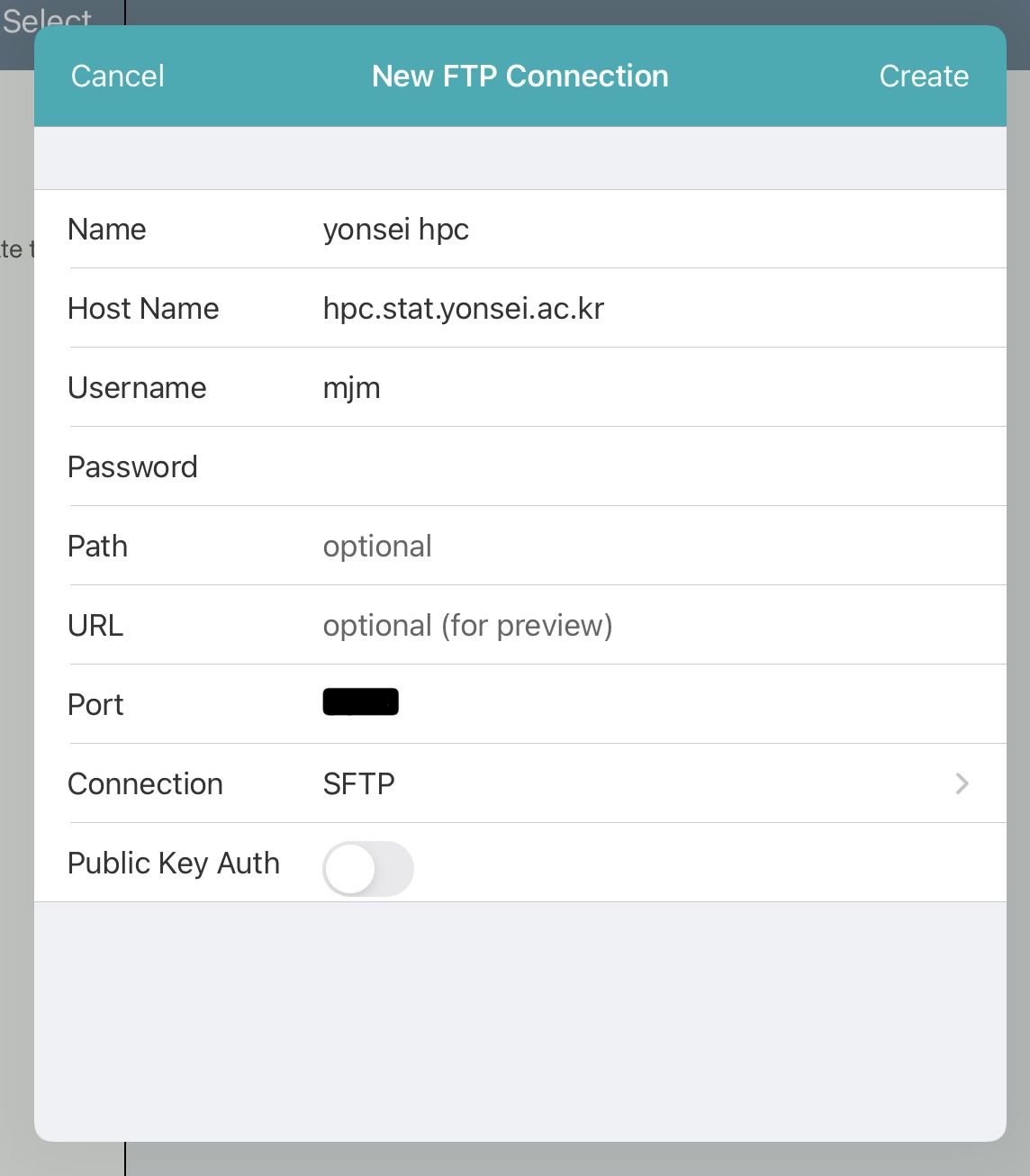
-
화면 좌측 탭에 connection이 생성되면 클릭하여 접속합니다.
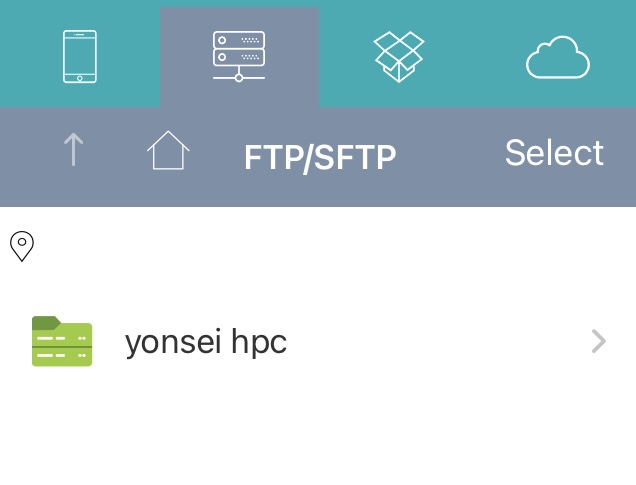
-
User home directory의 파일들이 나옵니다. 파일을 클릭하면 오른쪽의 텍스트 에디터 창에 내용이 표시됩니다.
-
파일 내용을 수정한 뒤 저장하려면 우측 탭 상단에 있는 업로드 모양 아이콘을 누릅니다.
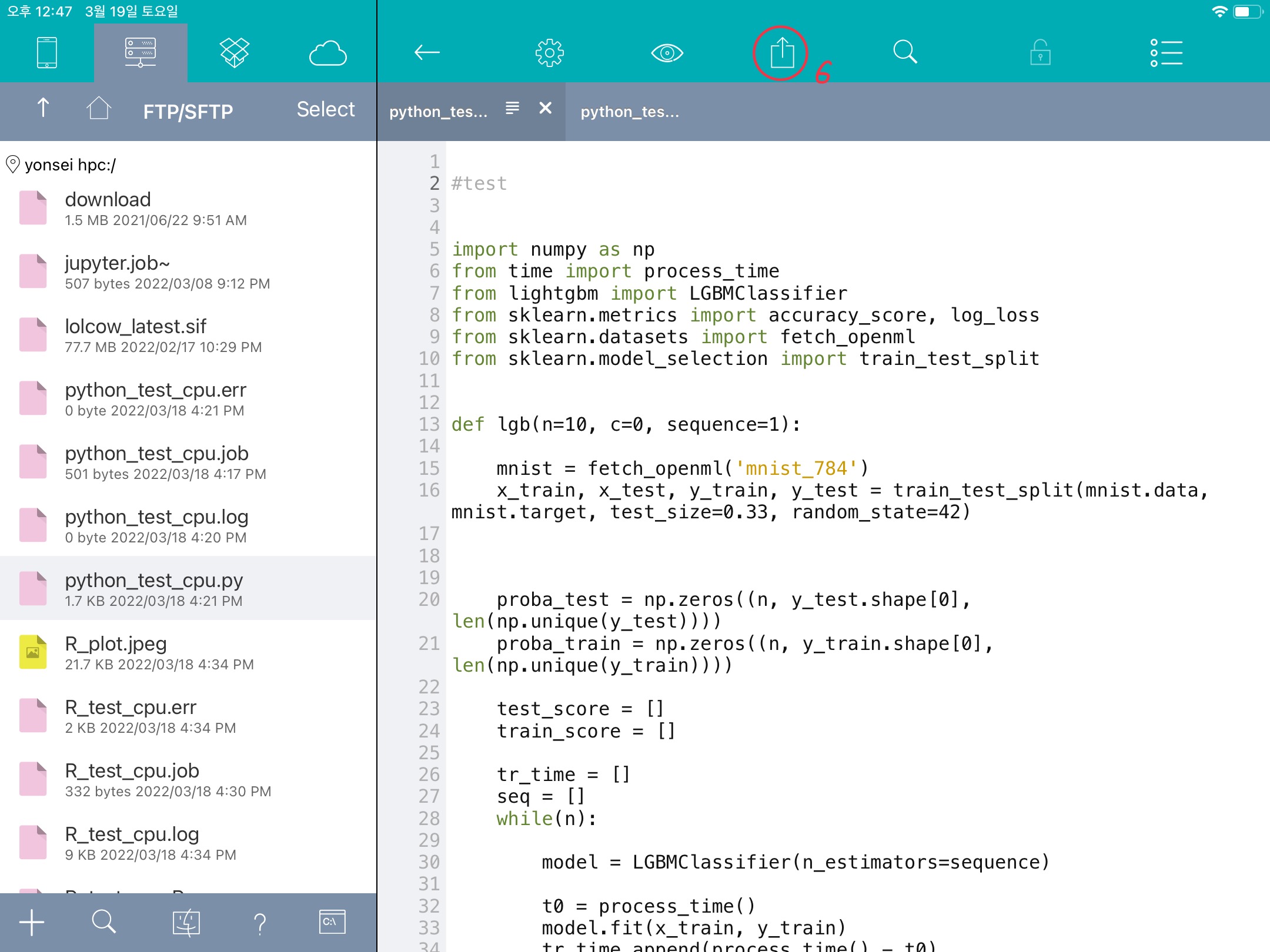
2) SSH 접속
커맨드를 입력하고 job을 제출하려면 SSH로 접속해야 합니다.
-
좌측 탭 하단의 콘솔 모양 아이콘을 클릭하여
SSH접속 절정 창을 엽니다.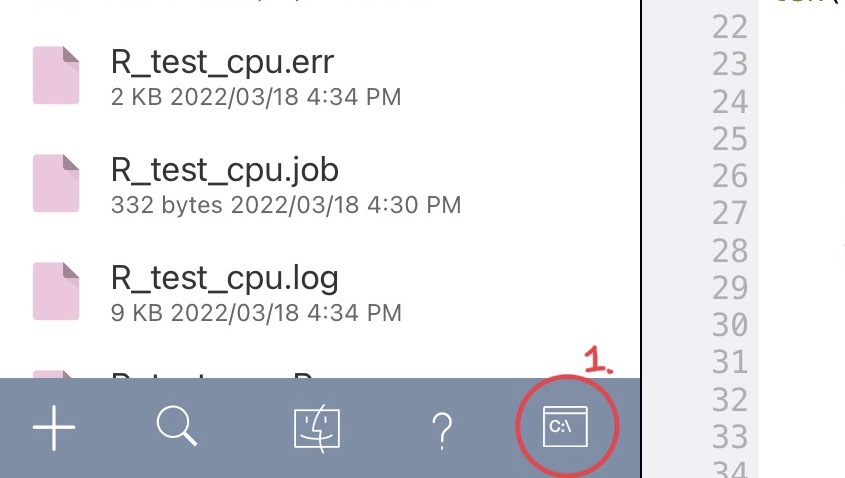
-
아래 사진을 참고하여 정보를 입력하고 **Connect*를 누릅니다.
- 맨 위에는 hpc.stat.yonsei.ac.kr을 입력합니다.
- 그 다음 칸에는 linux username을 입력합니다.
- 그 다음 칸에는 linux user password를 입력합니다.
- 그 다음 칸에는 Slack에서 공지한
SSH포트번호를 입력합니다.
-
SSH로 proxy node에 접속되고 터미널 환경이 나타납니다. 이제 Visual Studio Code에서 했던 것처럼 클러스터를 사용합니다.
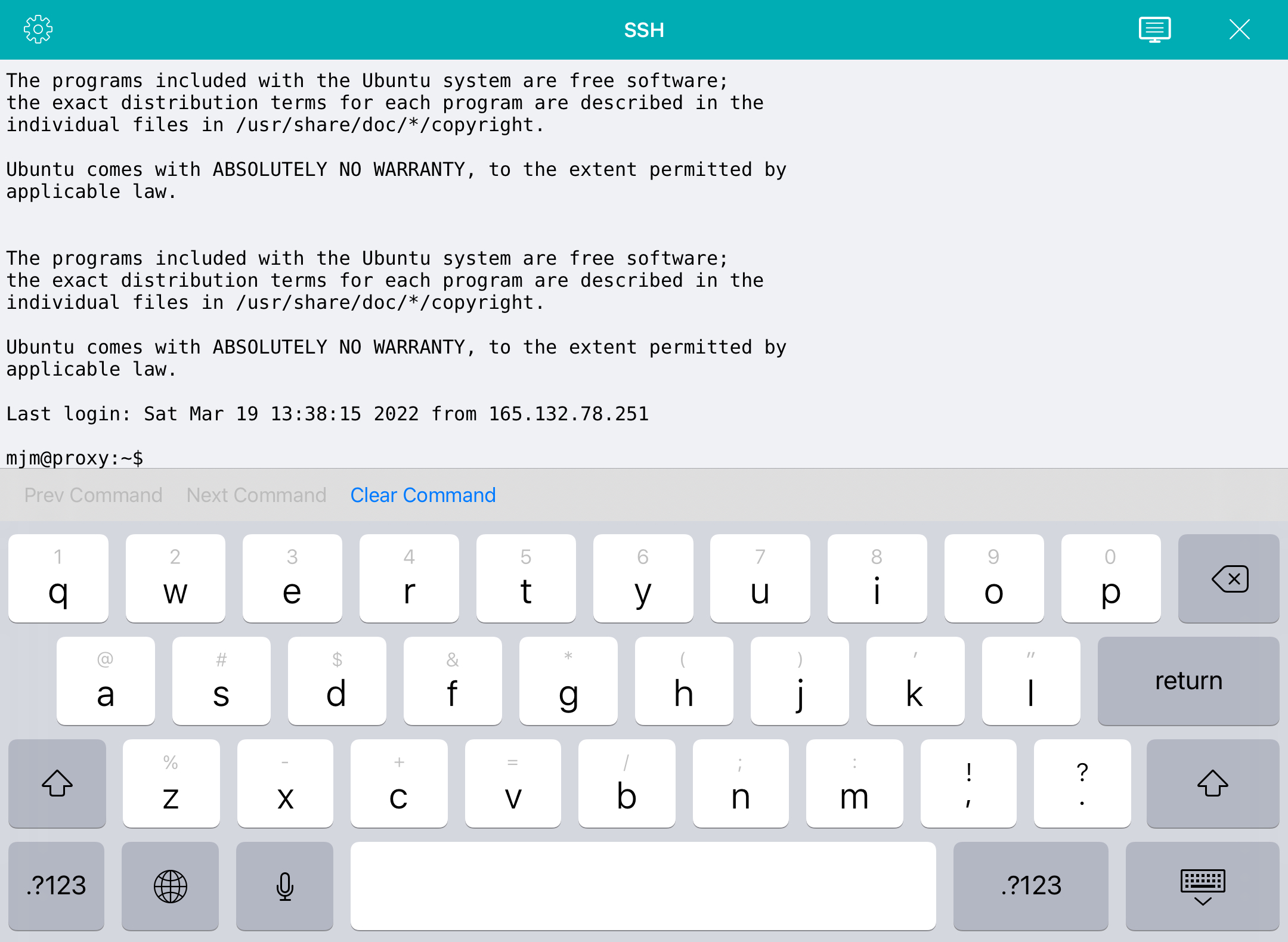
2. Android에서 클러스터 사용하기
iOS에서의 예제와 동일하게, 안드로이드 기기에서도 ssh를 통한 클라우드 서버 접근이 가능합니다. Termius는 Android, mac OS, Windows, iOS, LINUX 환경 모두 사용 가능한 어플입니다. 안드로이드 어플 기준으로 설명하겠지만 다른 환경의 사용자들도 아래의 설명을 참고하여 SSH 접속을 시도할 수 있습니다.
1) 유저 정보 등록하기
SSH에 더 쉽게 접근할 수 있도록 유저 프로필을 등록합니다.
-
좌측의 패널에서 Hosts를 클릭합니다.
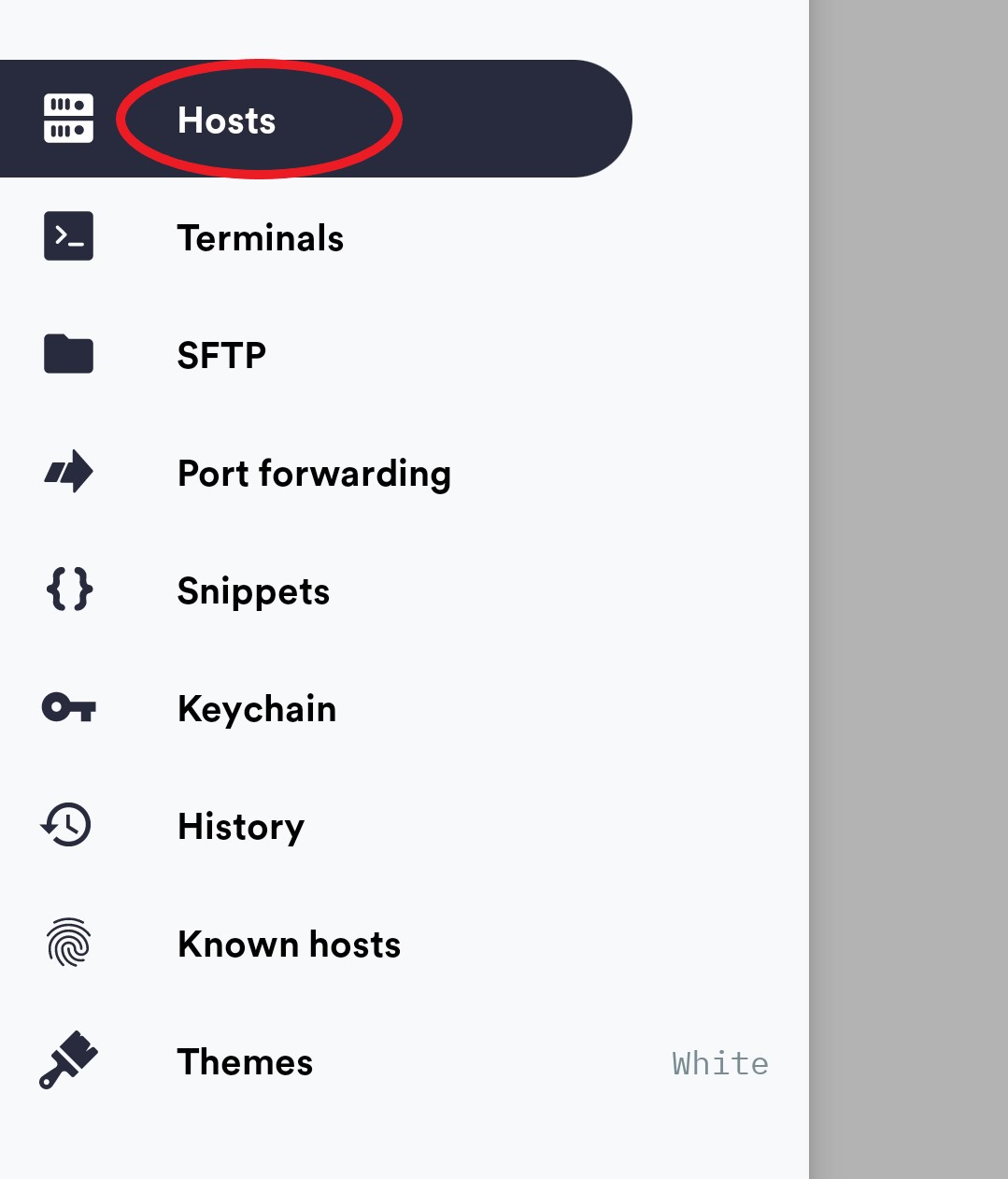
-
Hosts에 들어온 후, 우측 하단에 있는 + 모양 버튼을 눌러 새로운 호스트를 추가합니다.
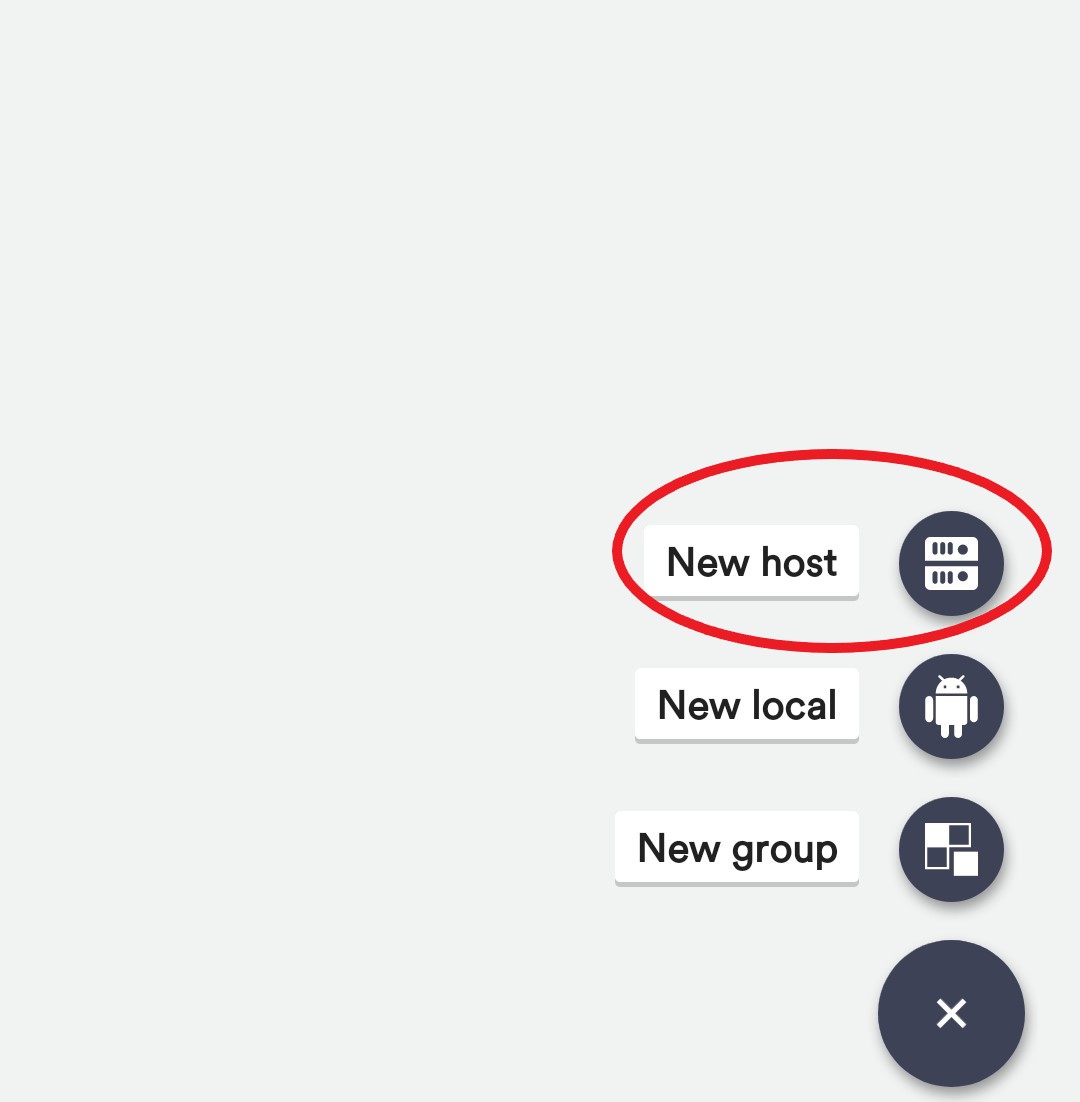
-
New Host를 눌러 나온 창에 정보를 입력합니다. 어플의 보안정책으로 인해 이미지를 첨부할 수 없으니, 아래 설명에 적힌 옵션에만 값을 추가해주시면 됩니다.
-
Alias: Connection 별명, 사용자가 기억하기 쉬운 이름을 선택합니다.
-
Port: Slack에 공지한 proxy server의 포트 번호
-
Username: 사용자 계정 이름
-
Password: 사용자 계정 비밀번호
- 생성된 연결을 선택하여 SSH에 접속합니다. 그 이후 자신의 작업공간에서 SLURM 명령어를 실행하는 등 PC에서 접속했을 때와 동일하게 클러스터를 사용하실 수 있습니다.